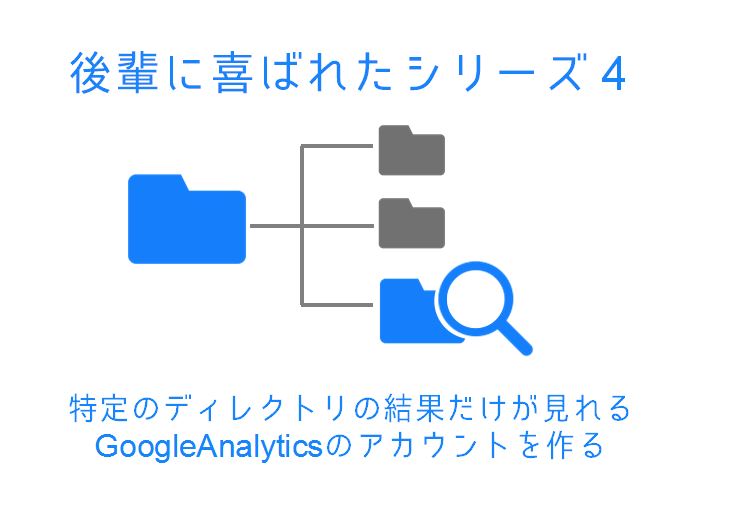こんにちは。今年も残すところあと2ヶ月。クリスマスまで40日弱になったそうです。恐ろしいです。今日はGoogleAnalyticsの設定にまつわる、後輩に喜ばれたTipsを紹介します。
*************************
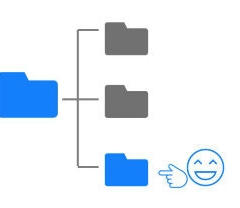
サイトを運営する際、複数のコンテンツをディレクトリを分けて運営することがあると思います。
※サブドメインとサブディレクトリの使い分けについては、後輩が記事を投稿しています。⇒サブドメインとサブディレクトリの使い分け
例えば、とあるコンテンツだけを別の制作会社に作ってもらった場合、GoogleAnalyticsの解析結果を共有したいけど他のディレクトリまで見られるのはちょっとなぁ…ということ、ありませんか?その設定方法がぐぐってもすぐ出てこなかったので、まとめたいとおもいます。よく管理画面のUIが変わるので、いつまで役にたつか分かりませんが…。
これは2014年11月現在の情報です。
注意!
今回のフィルタを設定した時からの情報しか共有できませんのでご注意を!
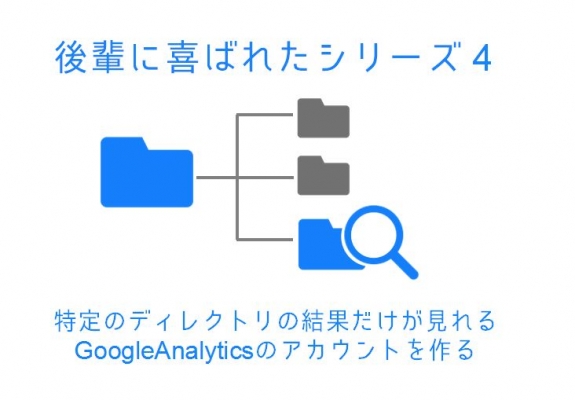
用意するもの
- GoogleAnalyticsのタグを入れたサイト
- GoogleAnalyticsのアカウント
- 特定のディレクトリの結果を共有したいGoogleAnalyticsアカウント
STEP1 ビューの設定
まず、新しいビューを作成します。
アナリティクス設定>ビューの設定
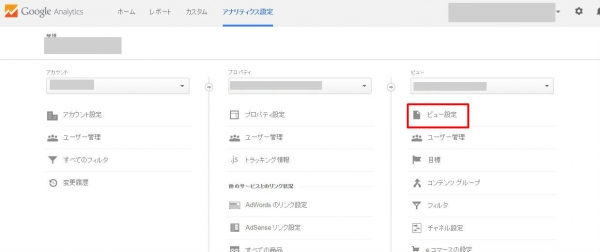
ビューのコピー をクリックし、新しいビュー名を設定したら保存します。
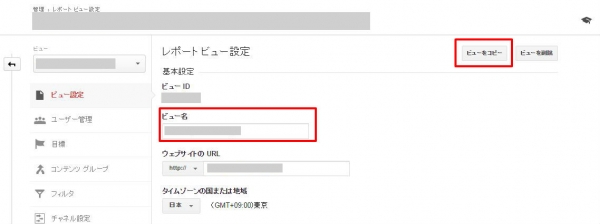
ビュー名はこの後共有するアカウントにも公開されます。わかりやすいものにしましょう。
STEP2 フィルタの作成
ビュー設定の下にある「フィルタ」を選択>新しいフィルタ をクリックします。
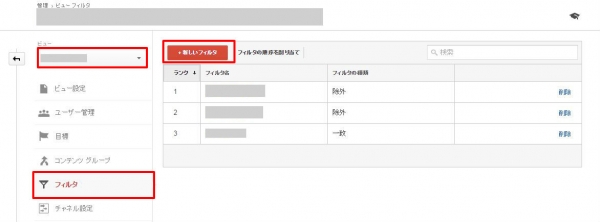
このとき、ビューの下のプルダウンが、先ほど設定したビュー名になっていることを確認してください。
フィルタ名と、フィルタの種類を入力して保存します。
フィルタの種類:「一致」
フィルタフィールド:リクエストURL
フィルタパターン:特定のディレクトリ名
STEP3 ユーザーを追加
ビュー設定の下にある「ユーザー管理」からユーザーを追加します。
このとき、ビューの下のプルダウンが、先ほど設定したビュー名になっていることを確認してください。
これが別のものになっていると、追加するユーザーに見える情報が別のものになります。
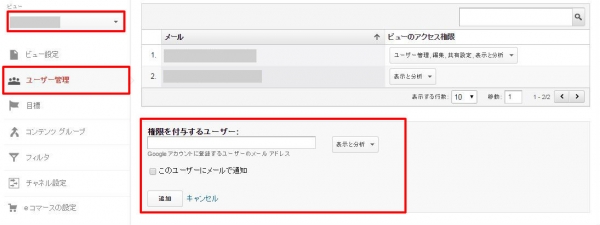
ビューのアクセス権限は必要に応じて変更してください。
STEP4 解析結果をチェック
設定は完了!あとは解析結果が上手く取得できているか確認してください。
*************************
いかがでしたか?
もっと他にも便利なカスタマイズがあると思うので、場合に応じて使いわけていきたいと思います。
また、Googleアナリティクス解析に役立つ資料も公開しておりますので、ぜひ以下バナーをクリックして、ダウンロードしてみてください。
お問い合わせ